User Interface
Flow has a flexible and intuitive interface that lets you control various aspects of the generative music process.
You can access the device interface in two ways: through the rack view or the floating plug-in window.
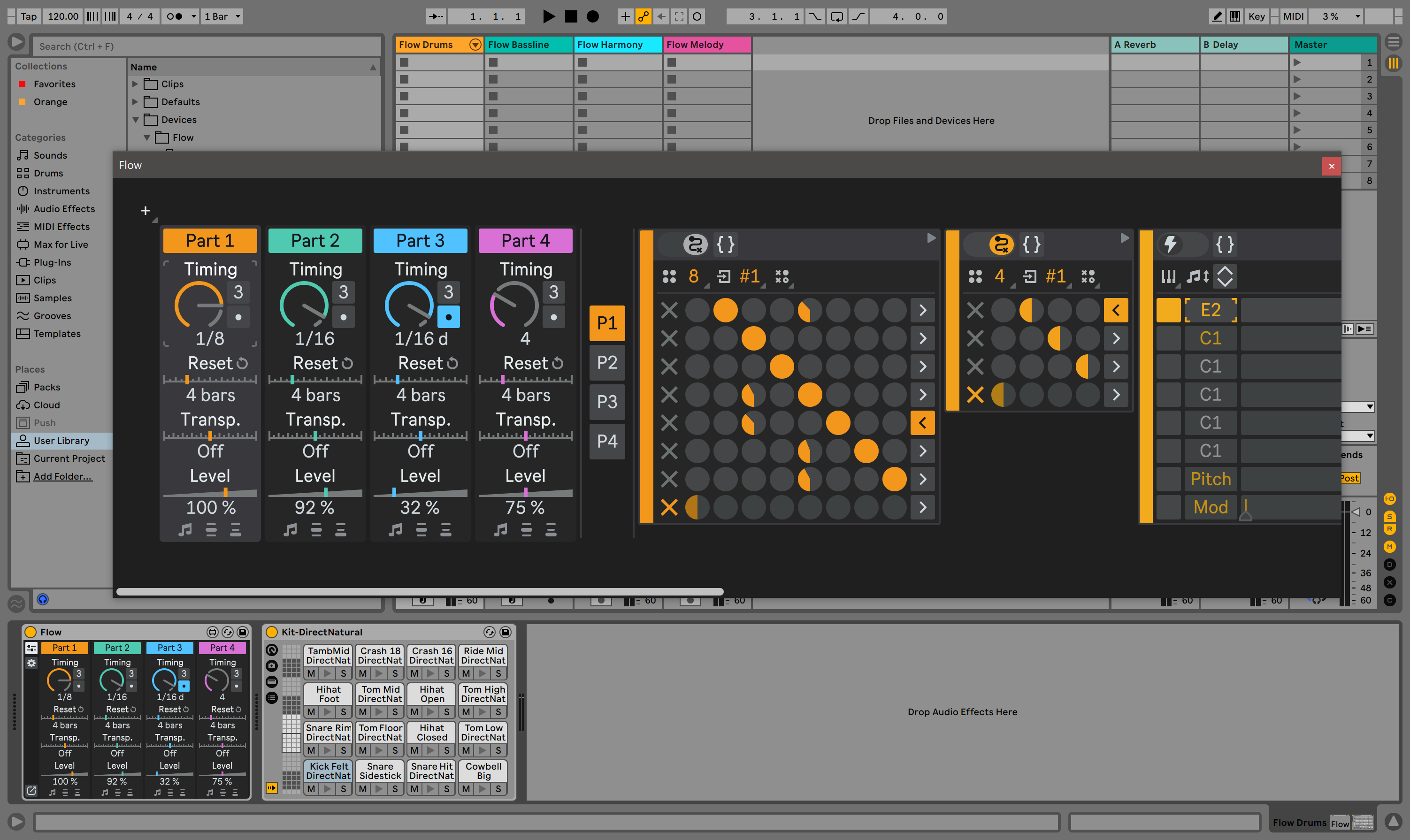
The rack view is useful for quickly adjusting the levels and other parameters of each sequencer part, while the plug-in window is useful for editing the sequencer configurations and creating musical patterns.
Rack View
The rack view is the default view that you see when you load Flow onto a MIDI track. It shows you the basic features of the device, such as:
- The Mixer section that lets you control parameters of each of the four sequencer parts;
- The System section that lets you adjust some settings for Flow and shows you information about your software versions and update status.
- Mixer section
- System section
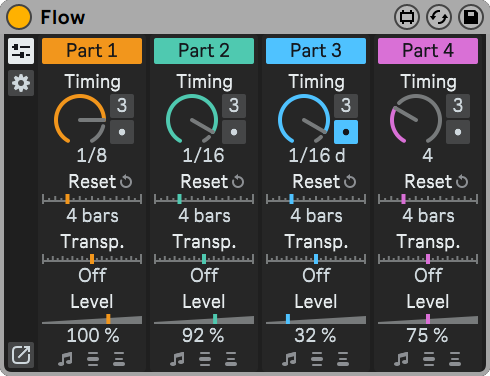
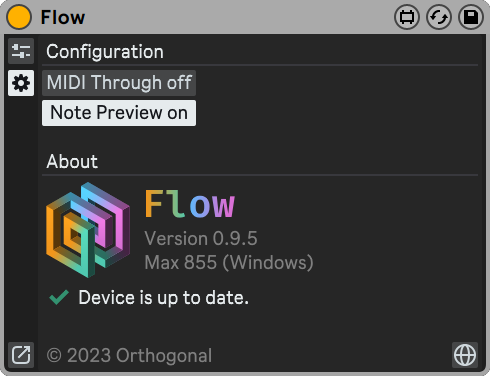
It also has a Plug-In Window button (  ) at the bottom left corner that opens a floating plug-in window.
) at the bottom left corner that opens a floating plug-in window.
Plug-In Window
The plug-in window is a separate window that you can open by clicking the Plug-In Window button (  ).
).
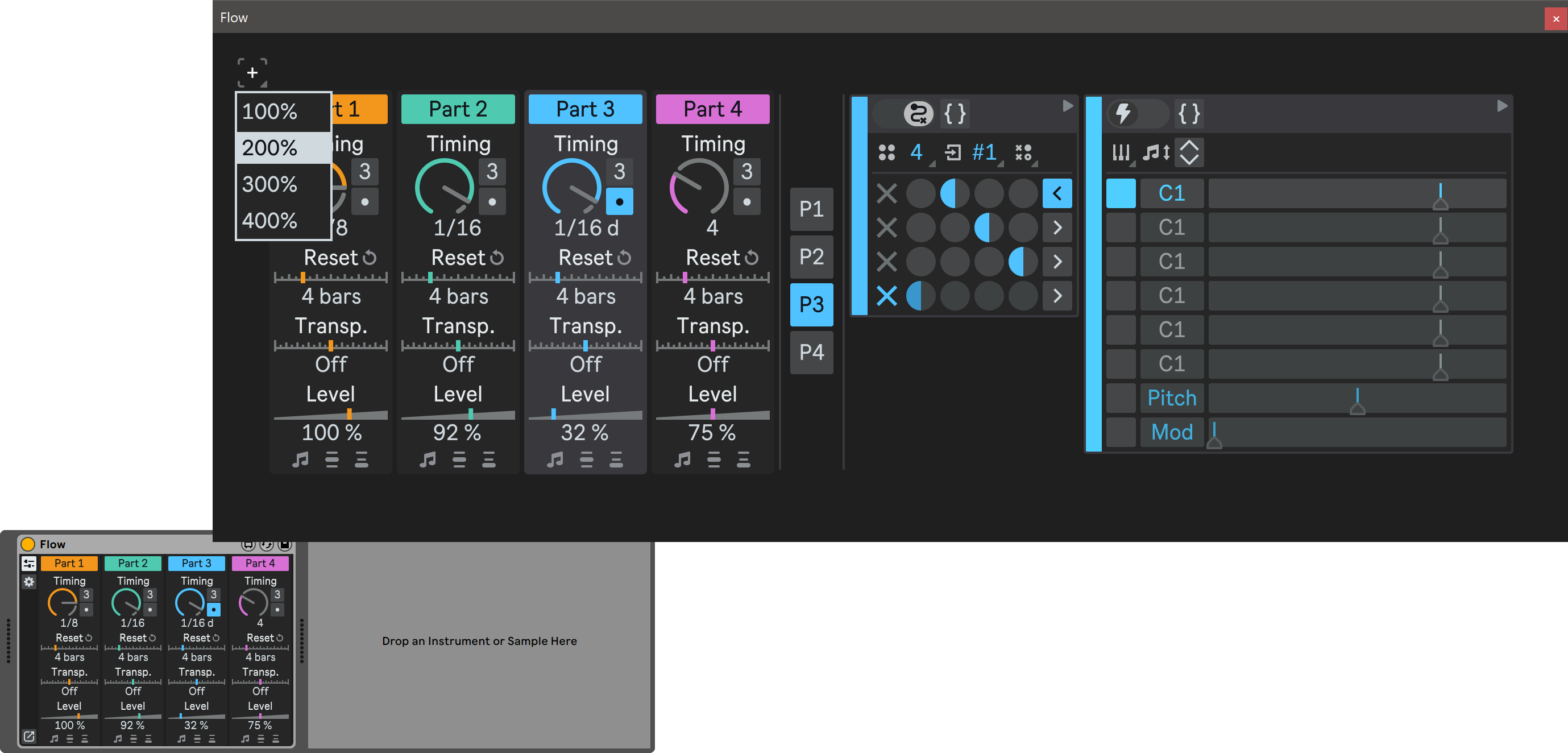
It shows you the same Mixer section as the rack view, plus the Sequencer section that allows you to configure the parameters of each parallel sequencer part.
It also has a UI scaling dropdown that allows you to zoom in or out of the user interface up to 400%, adjusting it to your preference and screen size.
Color Coding
To make it easier for you to navigate the device and configure it, Flow uses a color coding system for the UI controls related to each sequencer part. Each part has its own individual color accent, and all the controls that belong to the same part have the same color:
- The first part has an orange accent ;
- The second part has a turquoise accent ;
- The third part has a sky blue accent ;
- The fourth part has an orchid accent .
The color coding helps you to quickly identify which sequencer part you are working on, and which controls affect that part. It also helps you to visually distinguish between the different parts.
Ableton Live's Info View
Ableton Live's Info View makes Flow easy to learn and use. The Info View is a small window that displays information about Flow's user interface elements when you hover your mouse cursor over them. It works in both rack view and floating plug-in window, so you can always see what each knob, button, slider, or dropdown menu does.
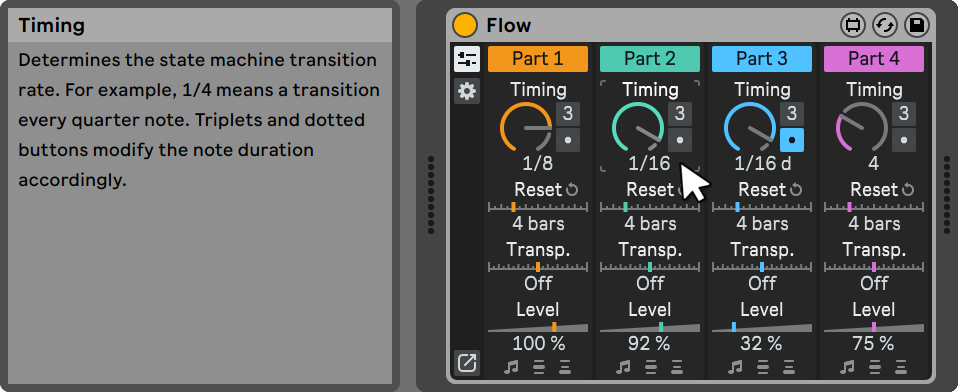
The Info View is especially helpful when you are learning Flow, as it gives you quick and clear explanations of the functions and parameters of Flow. You can also use it as a reference when you need to refresh your memory or check something that you are not sure about.